How to Set Up a Keyboard Shortcut for Any Website in Chrome (Windows)
Learn how to create a keyboard shortcut for any website in Google Chrome on Windows. Quickly access your favorite web app with a custom keyboard shortcut, streamlining your workflow and saving time. Step-by-step instructions and tips included.
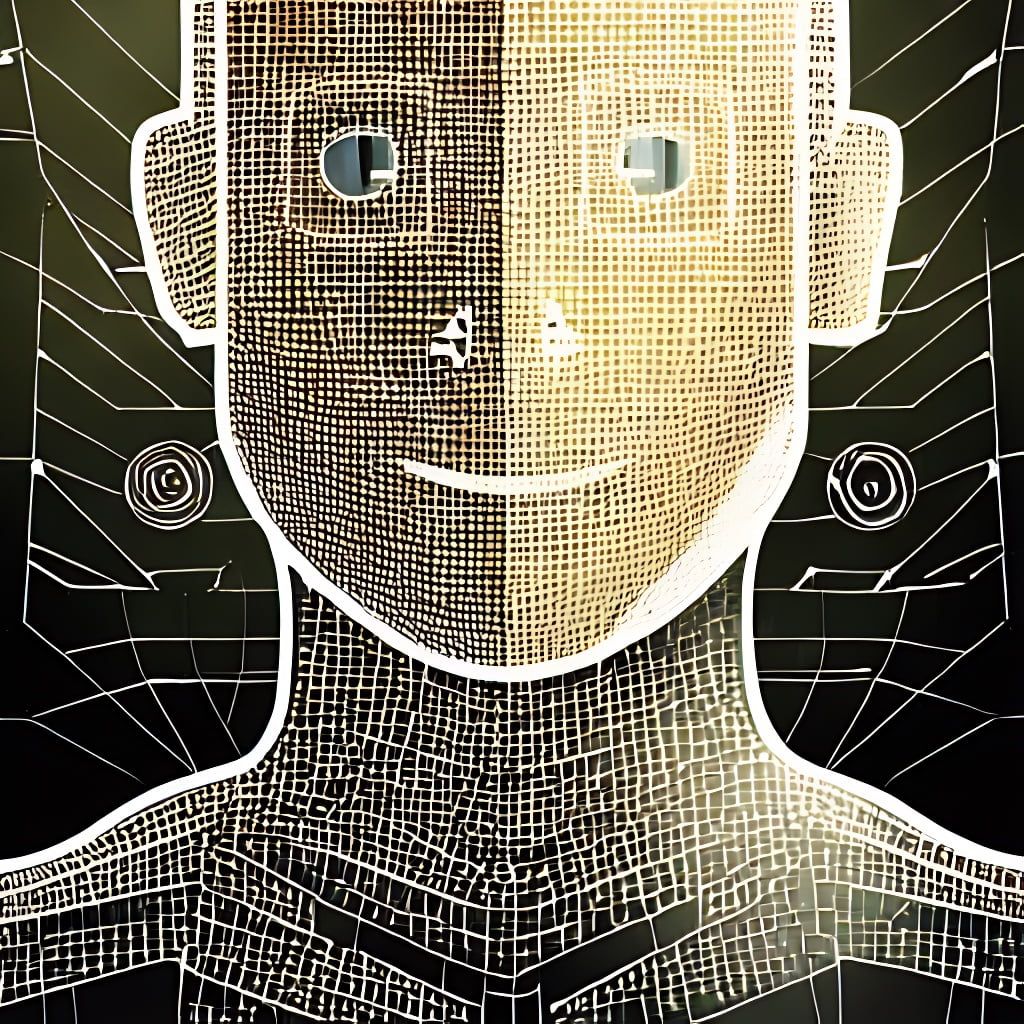
If you're a Windows user who's tired of opening a new tab and clicking on a bookmark every time you want to use your favorite web app, you're in luck. In this tutorial, we'll show you how to create a keyboard shortcut for any website in Google Chrome on a Windows operating system.
First, open the web app in a new tab. Then, click on the three dots in the upper-right corner of the Chrome window and select "More tools" from the menu. In the "More tools" menu, select the "Create Shortcut" option.
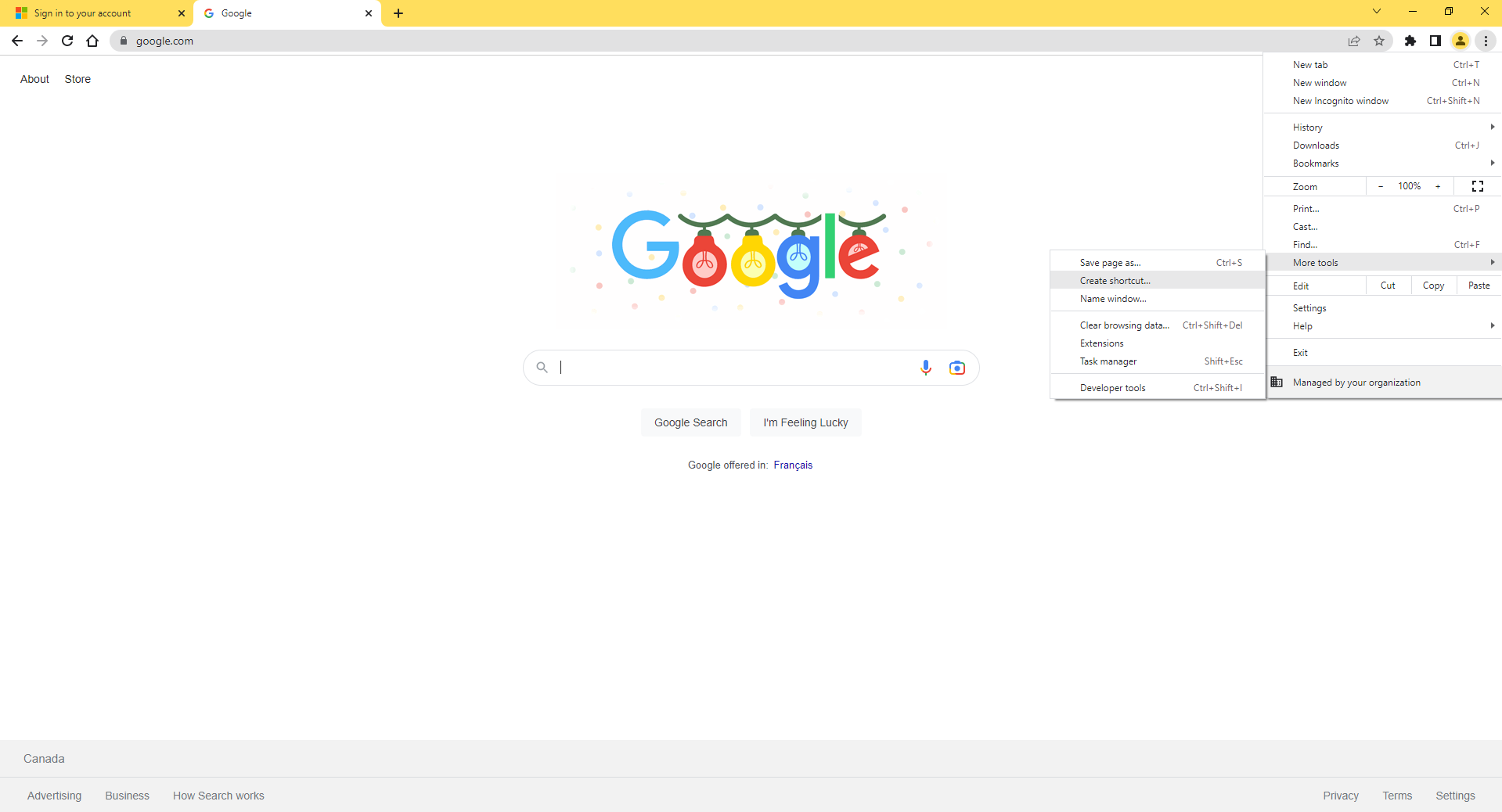
Name the shortcut anything you want, then click "Create." You won't see any immediate changes, but don't worry – the shortcut has been created.
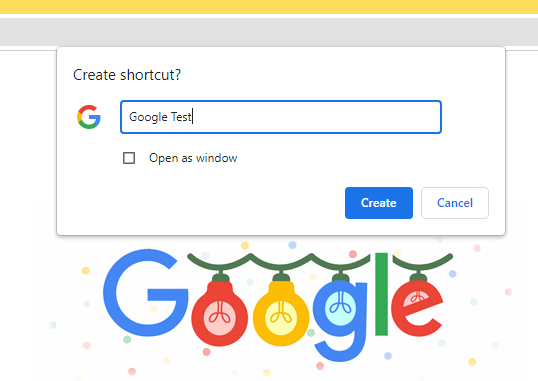
To access the shortcut, hit the Windows key on your keyboard and search for the name you gave to the shortcut. When the shortcut appears in the search results, right-click on it and select "Open file location" from the menu.
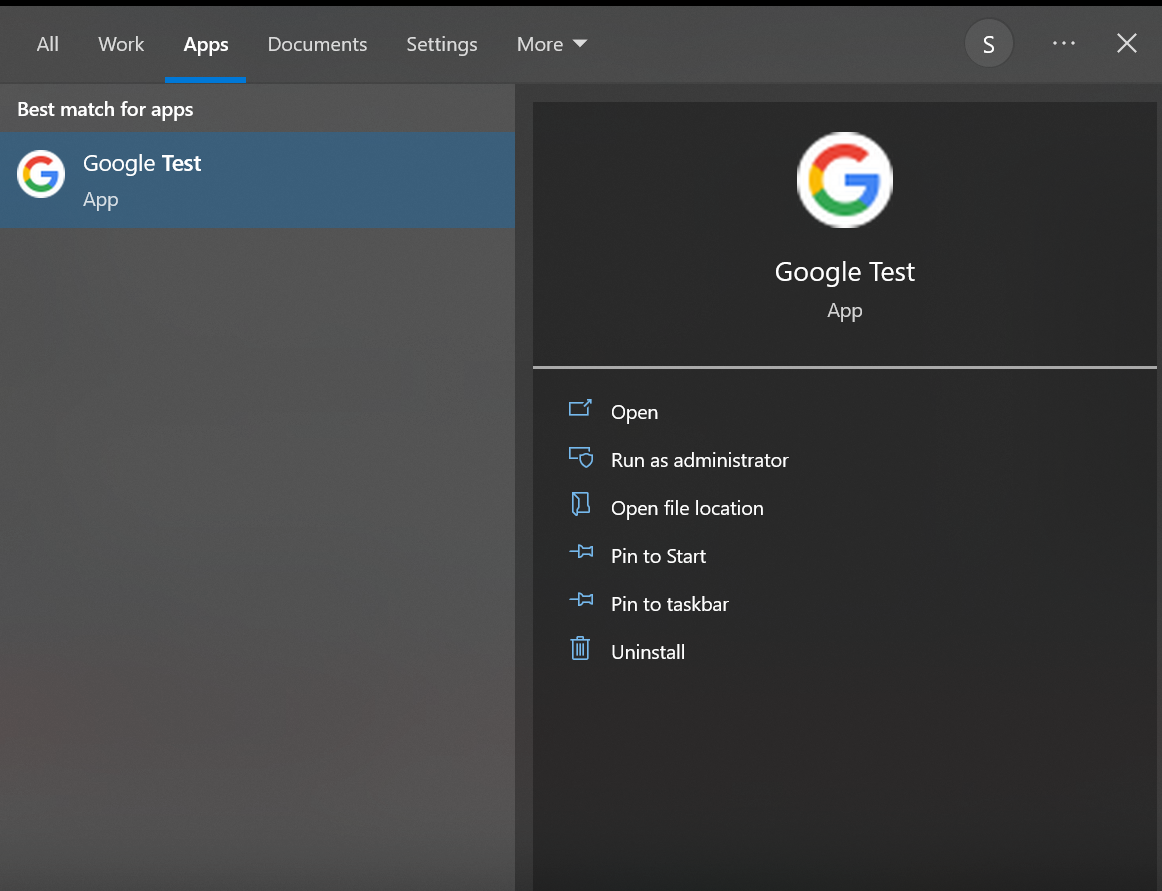
Right-click on the shortcut's icon and select "Properties" from the menu. In the dialogue box that opens, you'll see a box labeled "Shortcut key." Click in this box and enter your desired shortcut combination. For example, you could use "Ctrl + Alt + W" for "Web App."
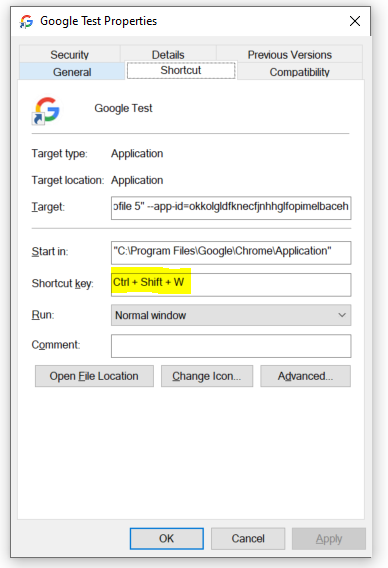
Hit "OK" to save your changes, and then test out the shortcut by hitting the shortcut key combination you just entered. If all goes well, a new Chrome tab should open with the web app loaded.
And that's it! You've successfully created a keyboard shortcut for your favorite web app in Google Chrome on a Windows operating system. No more need to open a new tab and click on a bookmark – just hit your shortcut key combination and the app will open up in a flash. Happy browsing!